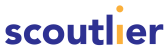FAQ
What is Scoutlier's data privacy policy?
Scoutlier is a proud member of the Student Data Privacy Consortium. Our pledge is to responsibly steward and to safeguard student privacy. Students and their schools own the work added to Scoutlier. We do not use your content, sell your data, or advertise on the Scoutlier platform. Learners’ data is visible only to the Teacher’s Classroom or to learners involved in collaborative assignments.
Read more about our Privacy Policy.
What does Scoutlier cost?
Scoutlier is FREE to use for teachers and learners.
How do I get started?
Follow 3 simple steps on our Get Started page to create an account, build or borrow an activity, and assign work to your students.
How does it integrate and simplify assignment management?
Teachers who use Google Classroom can sync their classrooms with Scoutlier. Then you can easily push assignments to all students within a single Google Classroom roster. Each assignment can be viewed, commented on, and graded directly in the Google Classroom gradebook upon student submission.
If I am not a Google Classroom user, how do I share assignments with students?
If you’re not a Google Classroom user, you can still share assignments with your students. You have the option to share assignments directly with a link or create a Scoutlier class to share assignments. Learn how to create a Scoutlier class in our support document.
How does a student access an assignment?
Teachers can share assignments with students though Google Classroom or Scoutlier Classroom or with an assignment code. To see the student access information check out this support document.
Troubleshooting: Students are unable to view Google Classroom Assignments
If a student is unable to see a Google Classroom assignment, please guide them to log out of Scoutlier and log in back in ensuring they select Google Classroom when logging in. After logging in, select my classrooms on the left and select their class to see assignments.
How do I import resources from the Community Library?
Find something you like in the Community Library. To add to your work space select “ACTIONS” in the upper right corner, then choose “COPY.” The activity or folder will then be located in your workspace.
My students' responses are not showing up?
If student responses are not appearing, try refreshing the page. This should do the trick, but if you are still having issues, please contact us [email protected].
Organizing your workspace with folders
Maintain your workspace by creating folders. When creating a folder you can add a 200×200 pixels logo image to label the folders. In my workspace click on “Create Folders” on the right to get started.
Sharing with colleagues
Did you know that you can share a lesson with a colleague?
- Click on “Actions” on the lesson you want to share
- Click “Share”
- You can share with the entire Scoutlier community through the Community Library or share with a specific colleague by typing in their name.
- You can invite your colleague to join Scoutlier through this process if they haven’t joined yet.
How to use an assignment in the Community Library
You can easily share a lesson with a colleague:
- Click on the Community Library from the left side bar
- Find the assignment you want to use
- Click Actions on the top right, then click Make a Copy
- You can make any edits you’d like and click Confirm when you’re done
- The assignment is now in your workspace where you can make any edits and assign to your students.
Rearrange steps in a lesson
While creating or editing an assignment you can always reorder steps. To change the order, select the reorder icon in the upper right of the assignment.